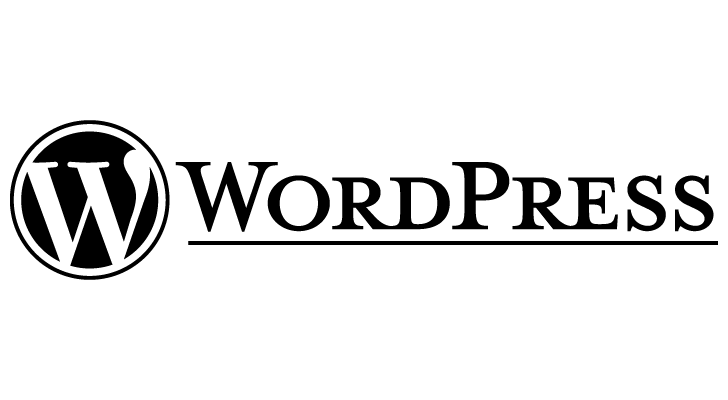こんにちは、アイリーです。
今日はこのブログで使っているワードプレス(WordPress)の始め方を出来る限り分かりやすく紹介したいと思います。
まずブログを始めるためにどこでブログを始めるか?なのですが
ワードプレスは有料ブログになるので初期費用、維持費用がかかります

ではなぜ自分がワードプレスでブログを書こうと思ったのか
それは次の理由からです
1 ブログでお金を稼ぎたい
2 消される心配がなく安心してブログを書きたい
3 デザイン等がしっかりしていて簡単にブログを書きたい
ではそのワードプレスを始めるためにやらなければいけないことは
1 サーバーの契約
2 ドメインの契約
3 ドメインとサーバーを紐づけ
4 ワードプレスをインストール
この5行程があります。
自分はヒトデさんのブログを参考に行いました
めちゃくちゃ丁寧に解説しているのでそちらも参考にしてください
それでは早速やっていきましょう
1 サーバーの開設
![]() 自分は利用者数が多くサービスも豊富なエックスサーバーというサーバーを使っています
自分は利用者数が多くサービスも豊富なエックスサーバーというサーバーを使っています
まずは上記からサイトにアクセスしお申込みフォームから新規で申し込みます
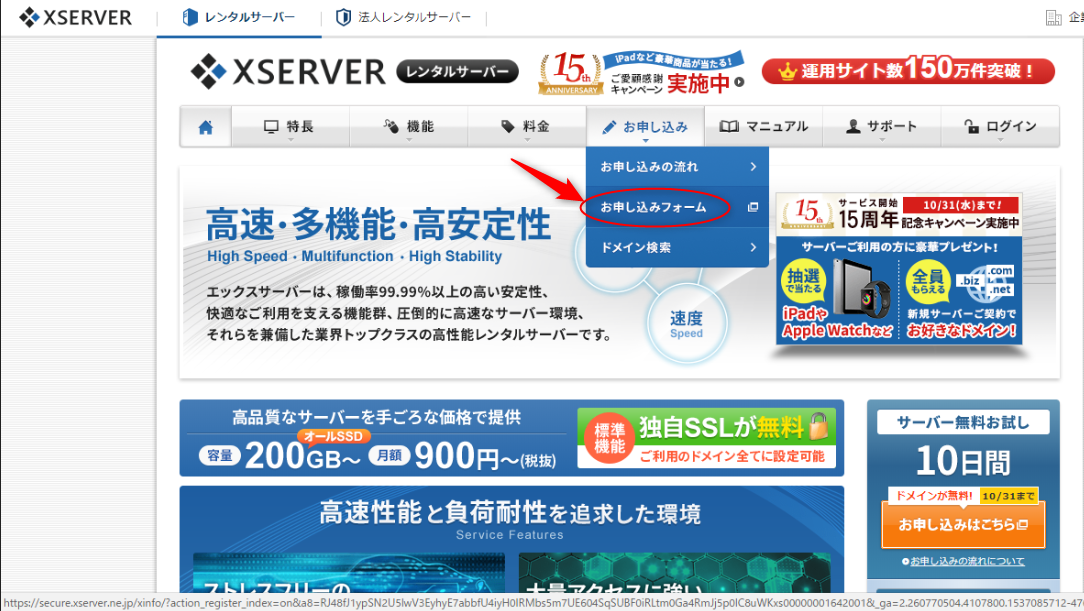
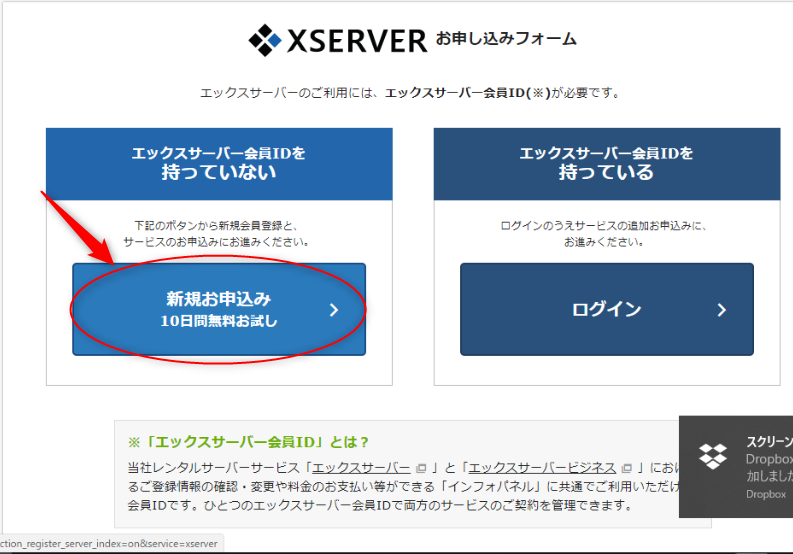
次に必要事項を入力します。プランはX10にしました
プランの違いは.comなどのドメインのプレゼントやwebの容量に違いがありますが
いっぱんのサイト運営では困ることがない量で足りなくなればあとから変更も可能です。
なおドメインはお名前.com等、別で取得した方が安くつきます。
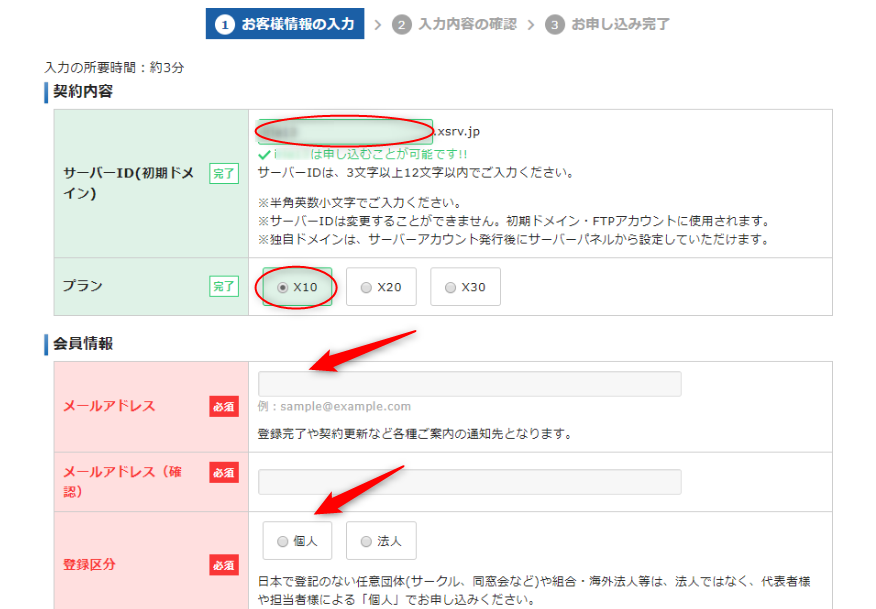
申込完了後は
【Xserver】■重要■ サーバーアカウント設定完了のお知らせ[試用期間]
というメールが来ますのでそこに記載してある
ユーザーアカウント情報・サーバーアカウント情報を確認してください
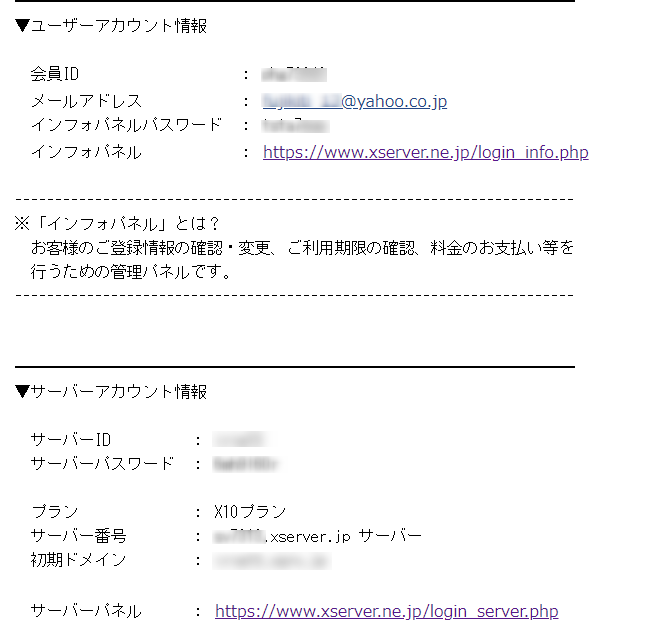
次にお金の支払いです
まずは先ほどのメールに記載されていたインフォパネルにログインします
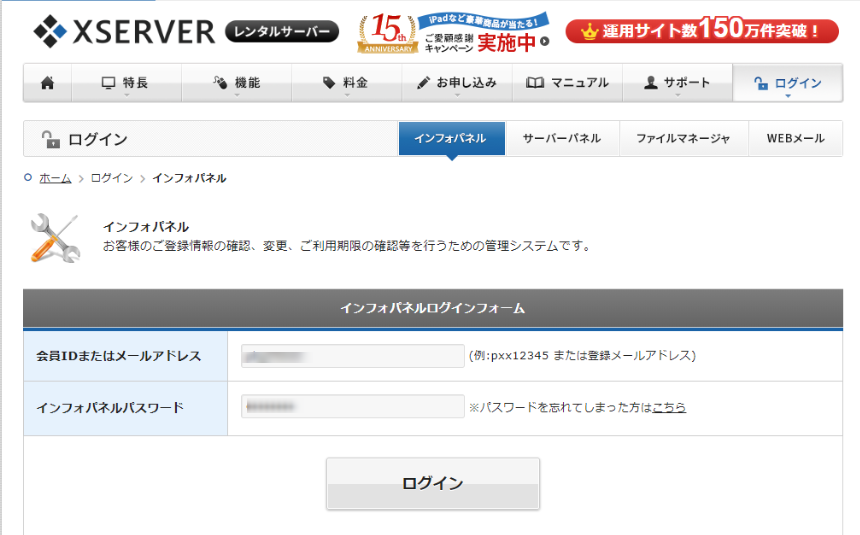
料金のお支払いをクリックします
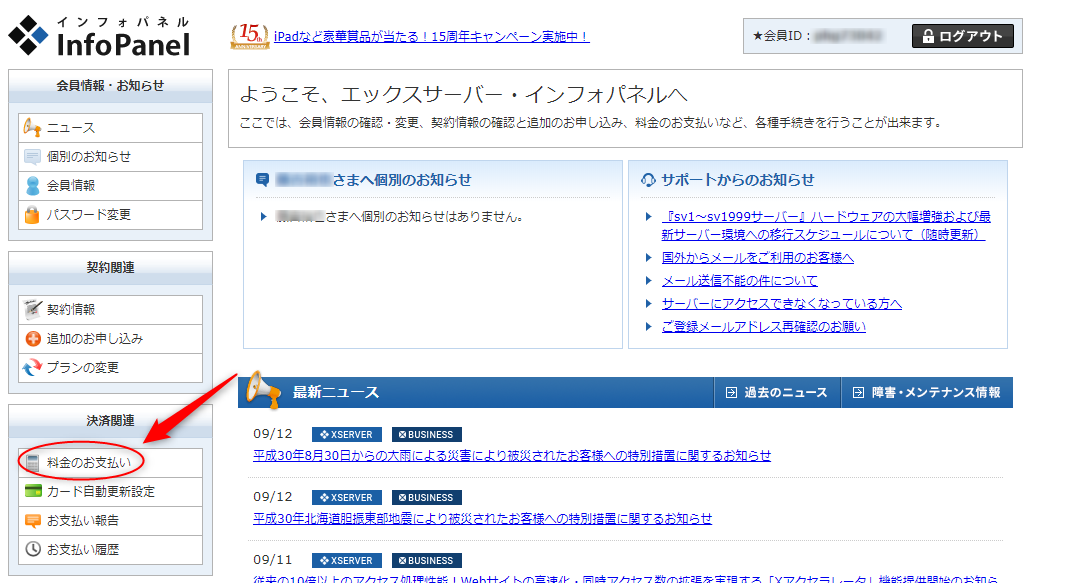 次に支払い方法及び期間を決めます
次に支払い方法及び期間を決めます
自分は3ヶ月7128円を選びました
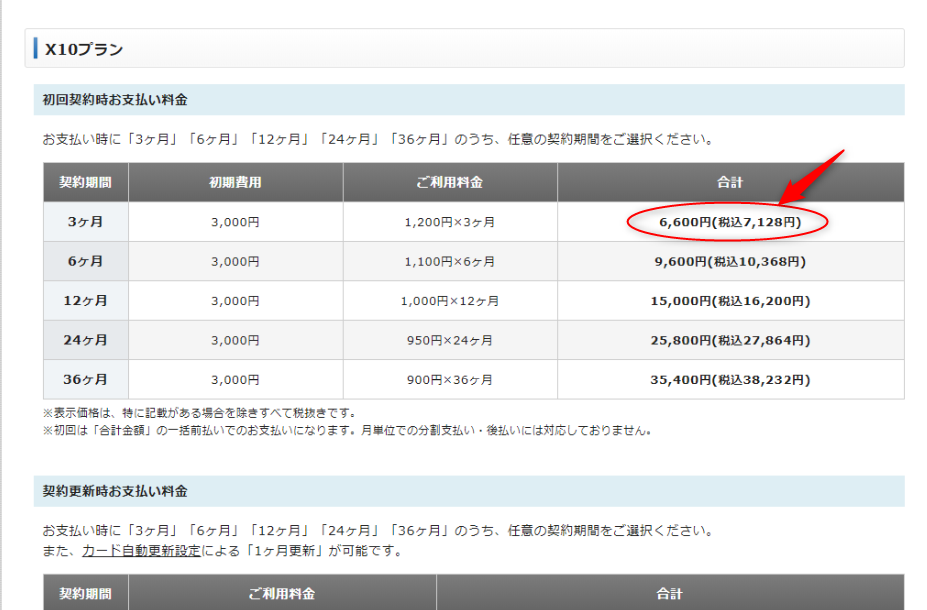
というのも24か月、36か月を選べば月1,000円を切りますが
クレジットカード自動更新にすれば4か月目からは月1,000円で
サーバーが借りれるので初期費用を抑えるため3ヶ月プランで決済しました
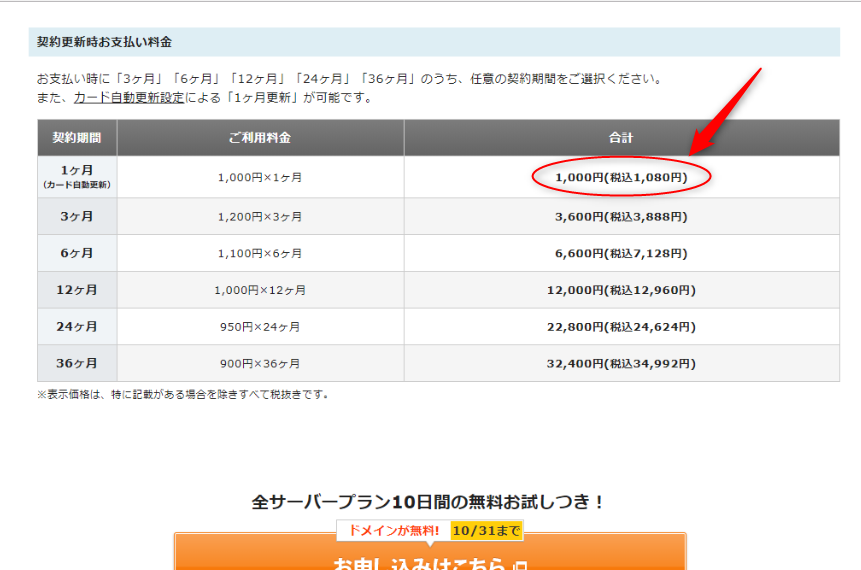
2 ドメインの契約
ドメインを契約する会社はいろいろありますが
自分は一番有名なお名前.comからドメインを取得しました
先ずは使いたいドメインを打ち込みます
自分はirieblogで検索し.comを選びました
ちなみに同じドメインは使えないので基本早いもの勝ちになります
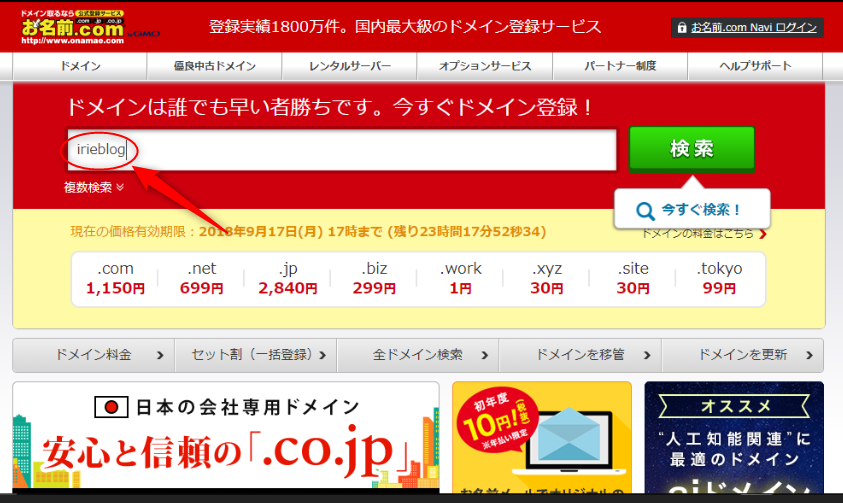
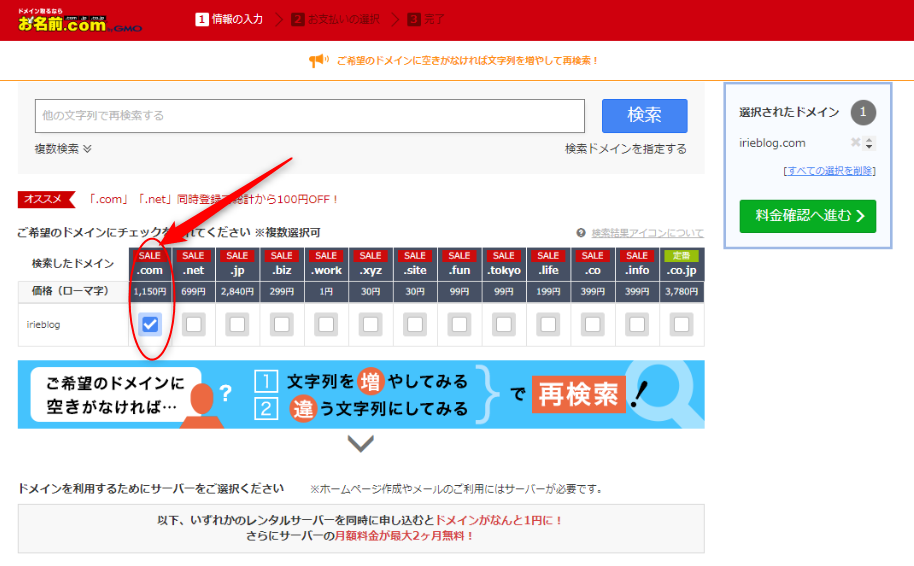
次に選んだドメインを購入します
ドメイン登録者の代替えメールアドレスに届くメールを任意の場所に転送してくれるサービスで
ドメインプロテクションは万が一不正ログインされた場合に「情報の書き換え、設定変更、意図しない持ち出し」から守ってくれるサービスです
自分は両方入っていません
初めての方はメールアドレス・パスワードを入力します
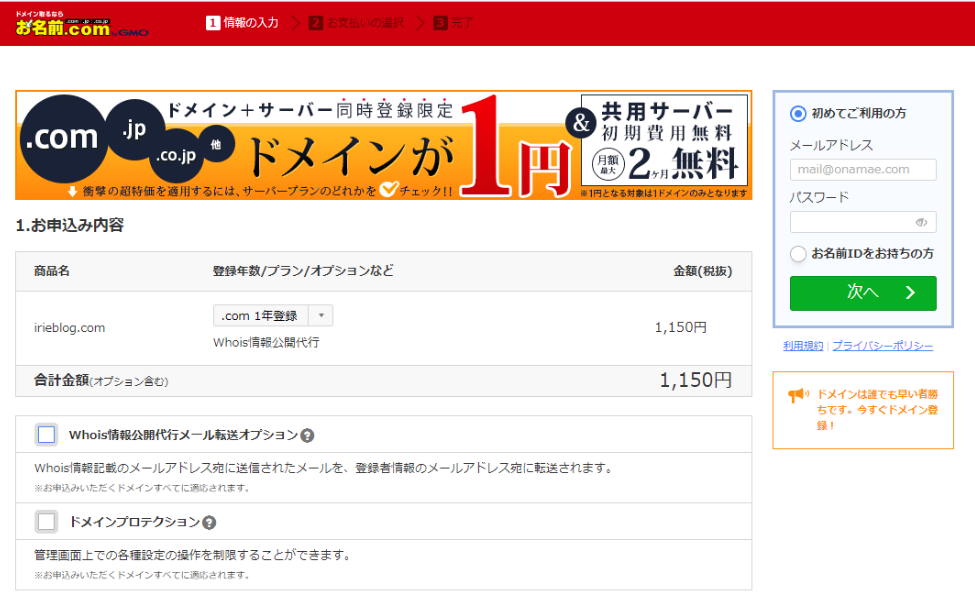
必要事項を入力し、決済画面へと進みます。
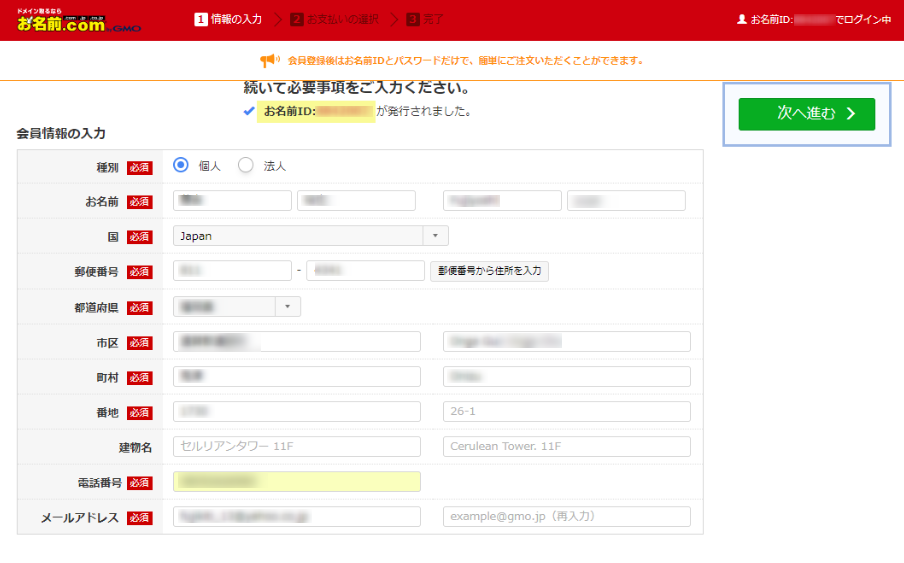
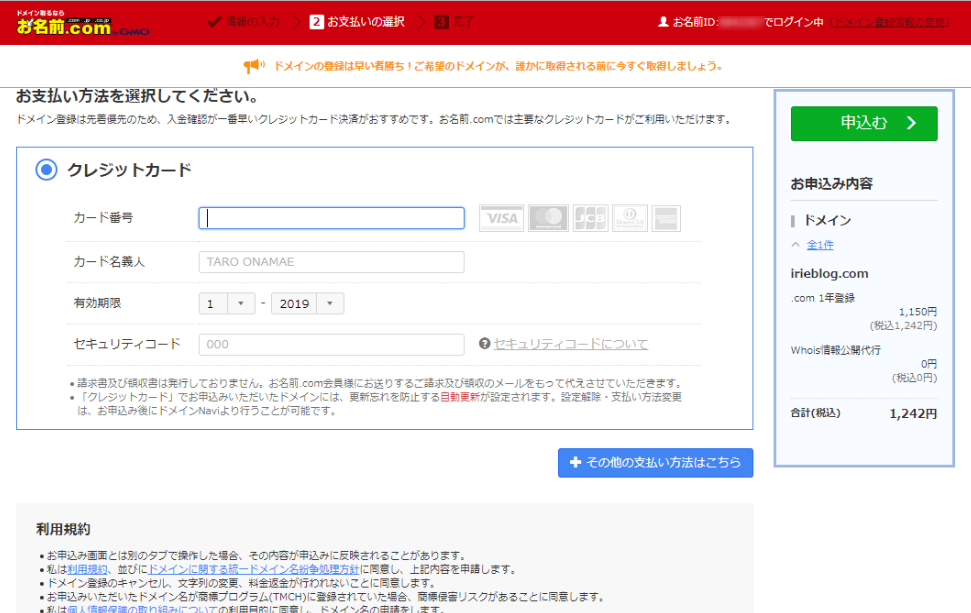
決済が完了したら次はメール認証です、登録したメールアドレスに
【重要】〔お名前.com〕ドメイン 情報認証
というメールが来ているのでそれを開きます
そのメール内にあるURLをクリックします
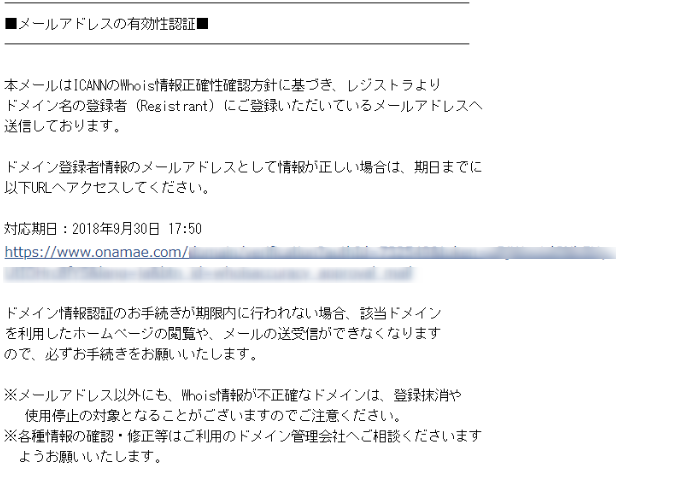
するとこのような画面になりメール認証は完了です
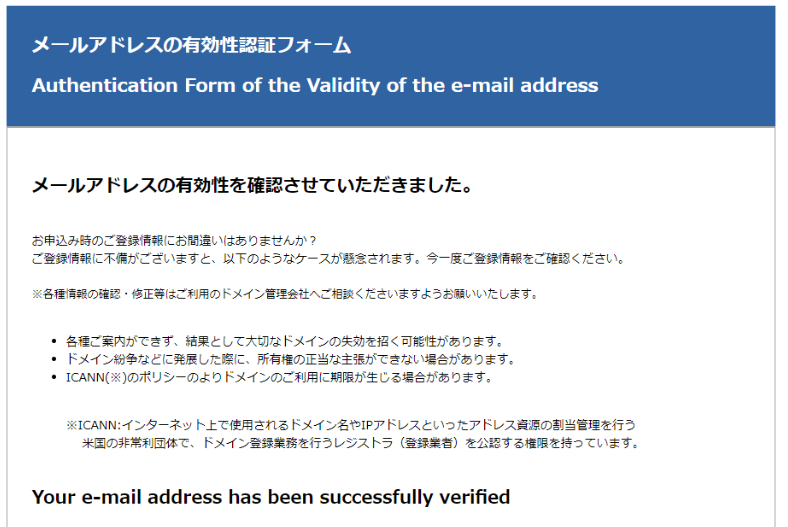
3 ドメインとサーバーを紐づけ
次は契約したドメインとサーバーを紐づけします
例えるなら
この住所(ドメイン)にはこの家(サーバー)がありますよー
っとその2つをつなげるイメージです
さーここまでくればあとちょっとです頑張りましょう! では行きます!
まずはお名前.comにログインします ドメインNavi
ドメインのためのIDは送られてきた下記のメール内にあります
[お名前.com]会員情報変更 完了通知
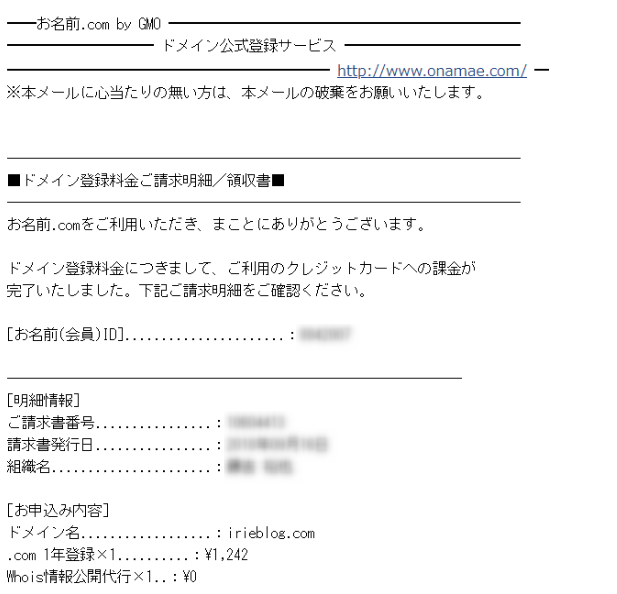
ログイン出来たらドメイン一覧をクリックし、初期設定をクリックします
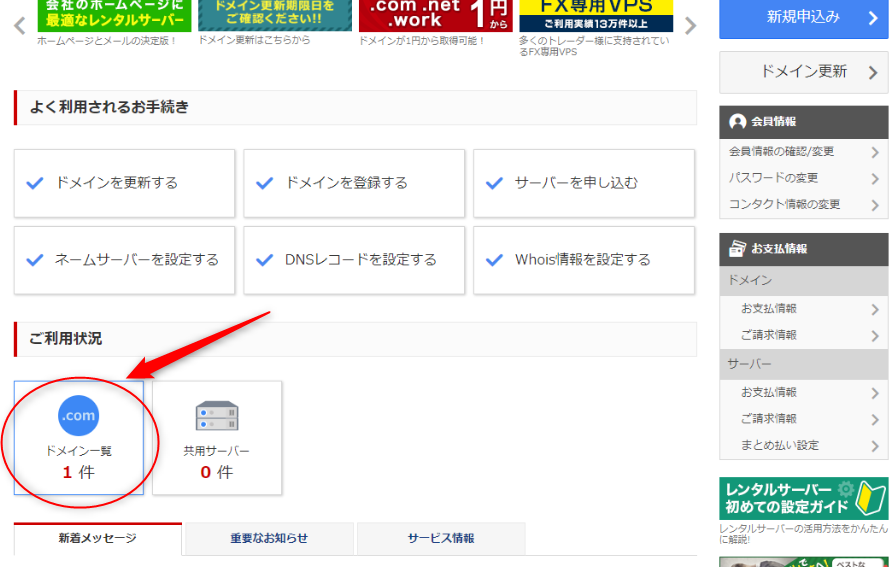
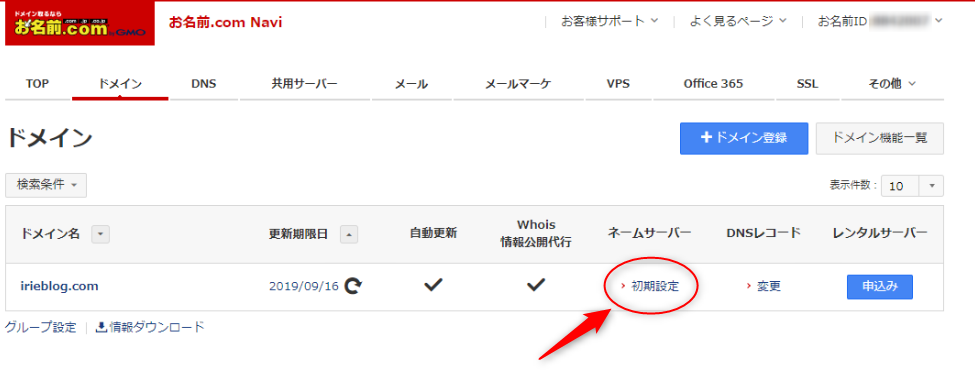
2.ネームサーバーの選択のその他をクリックし
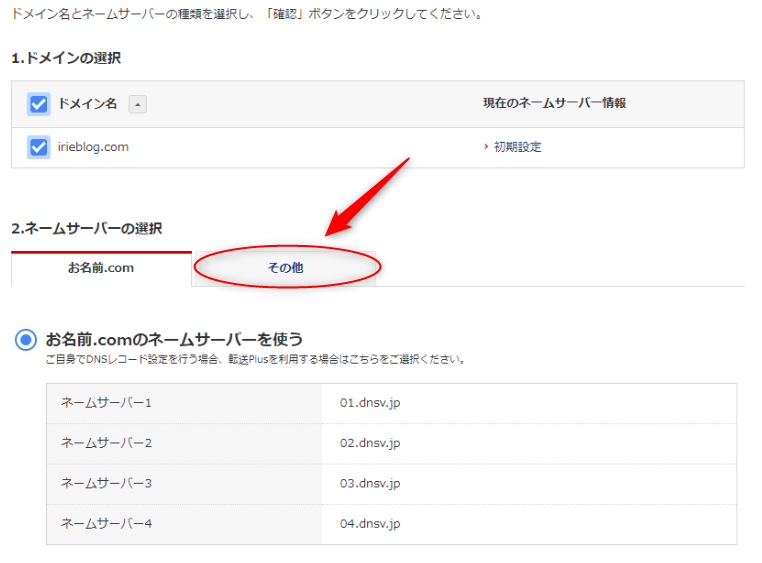 右下の+ボタンを押してネームサーバー5までの枠を出します
右下の+ボタンを押してネームサーバー5までの枠を出します
その中にns1.xserver.jpからns5.xserver.jp
というように数字を1から5まで変えながら打ち込みます
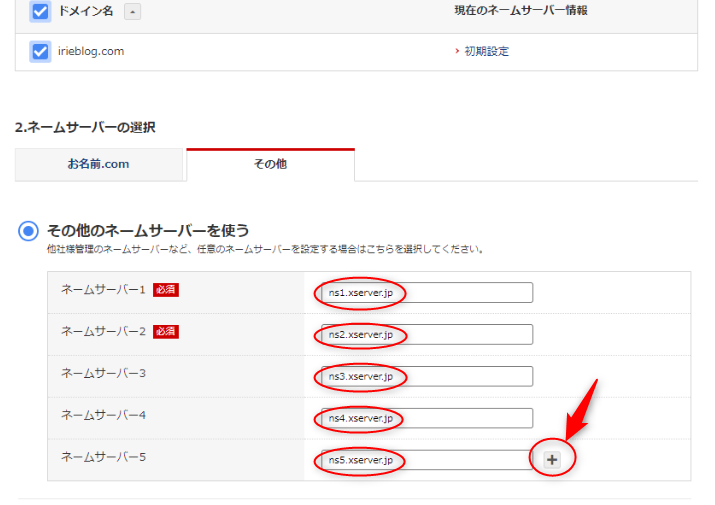
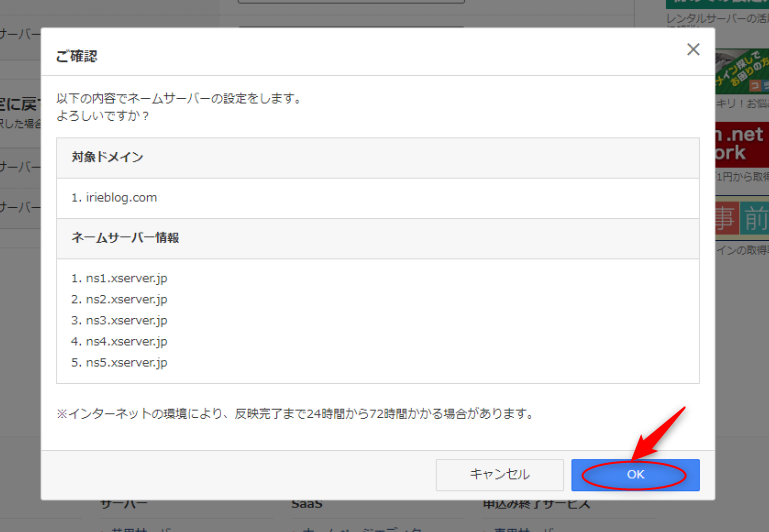
これでドメイン側の紐づけは完了です
次にサーバー側の紐づけに移ります
エックスサーバーのサーバーパネルへログインします
右上のドメイン設定をクリックし
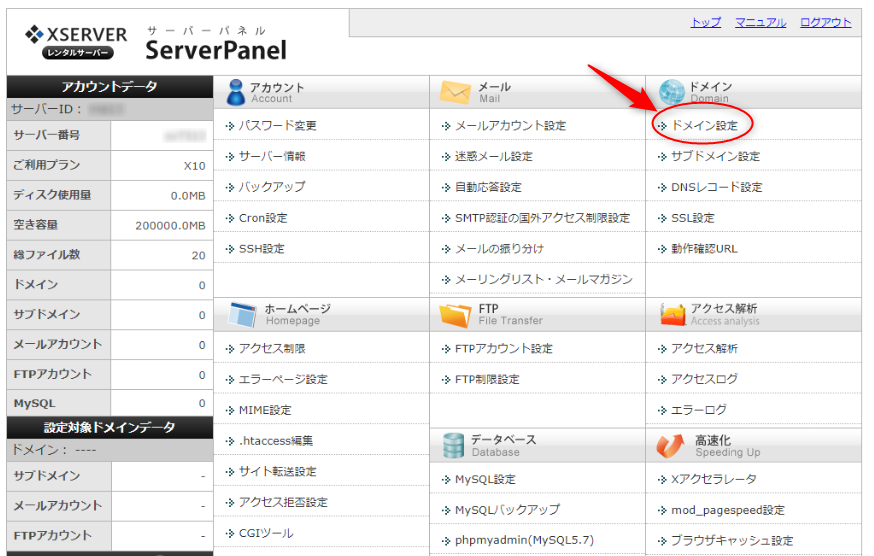
ドメイン設定の追加からドメイン名を入力します
無料独自SSLとXアクセラレータはチェックのままでOKです
ちなみにSSLとは情報を暗号化して送受信してくれる仕組みです
これで借りに第三者から盗み見されても暗号化されているのでわかりません
XアクセラレータとはXサーバー独自のサイトの高速化をする機能で
1 画像をアップロードする速さが上がる
2 大量のアクセスに耐えれるようになる
ですので上記2つはチェック推奨です
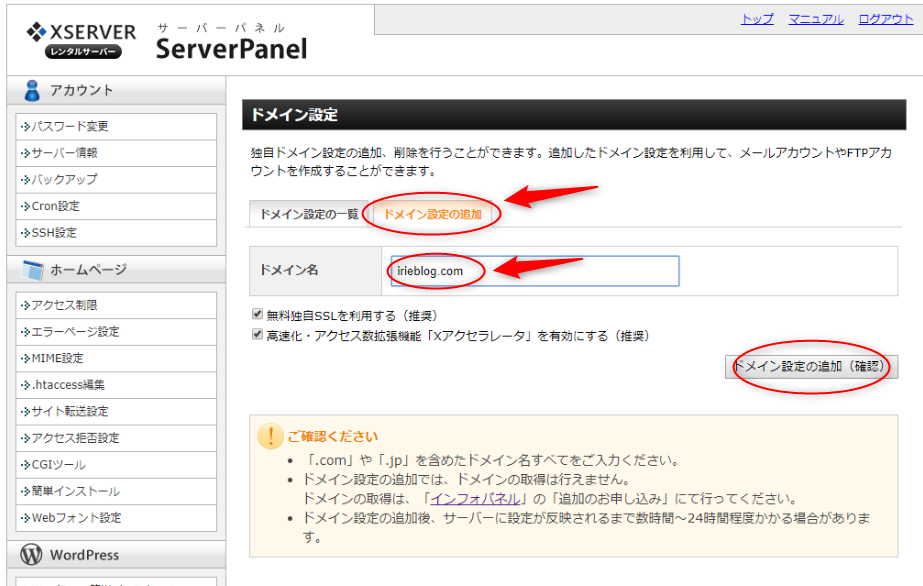
ドメイン設定の確定をクリックします
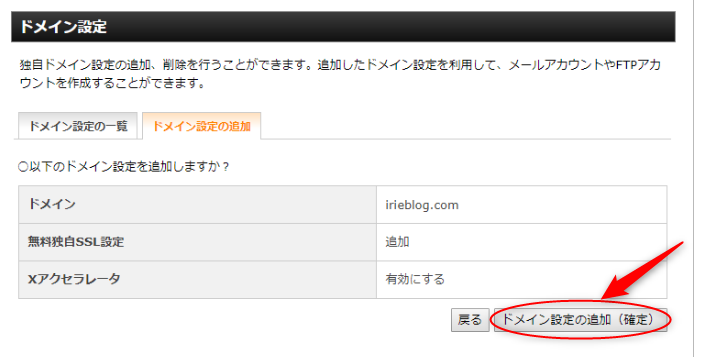
するとなぜか無料独自SSLの設定に失敗しましたとなりますが大丈夫です
SSL設定をクリックすると
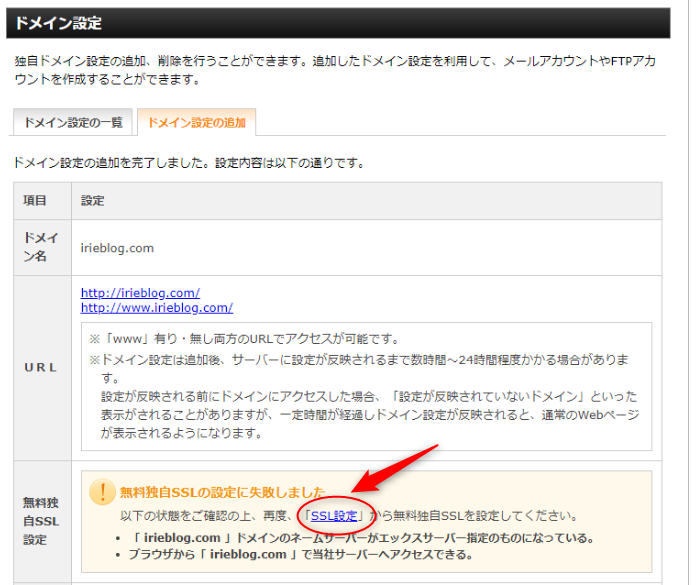
このような画面になるので追加するをクリックし
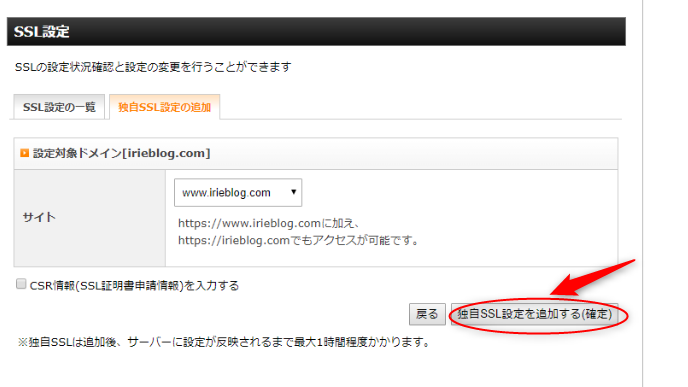 この画面になれば完成です
この画面になれば完成です
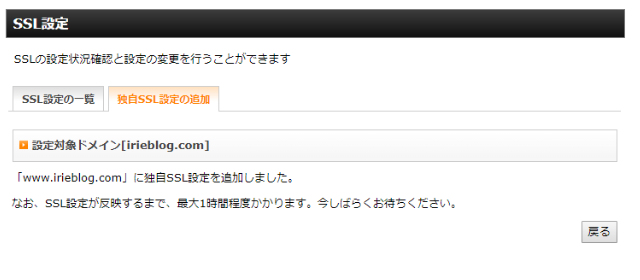
4 ワードプレスのインストール
最後はいよいよワードプレスのインストールとなります
ブログデビューまであとちょっと
まずはサーバーパネルへログインします
(ログインID・パスワードはインフォパネルとは異なるので注意)
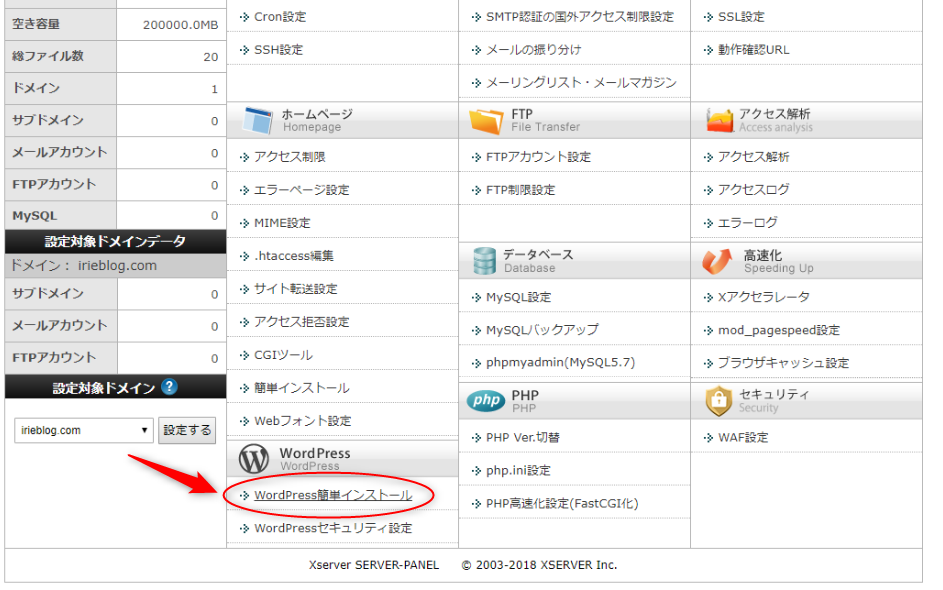
インストールするURLを開きます
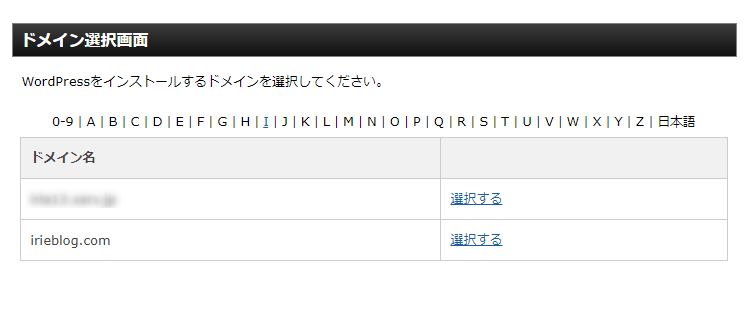
WordPressのインストールを選択し、必要事項を入力します
必要事項入力後右下のインストールをクリックし
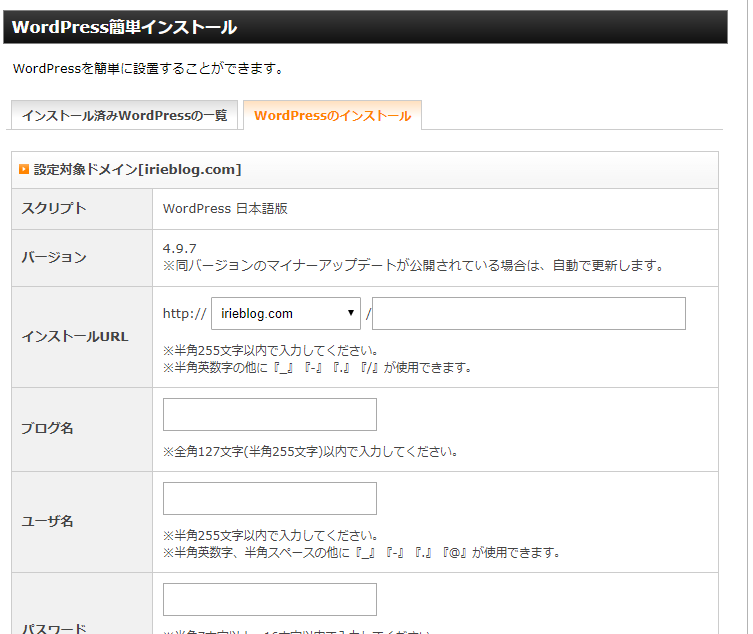
入力内容を確認し、問題がなければインストール(確定)をクリックします
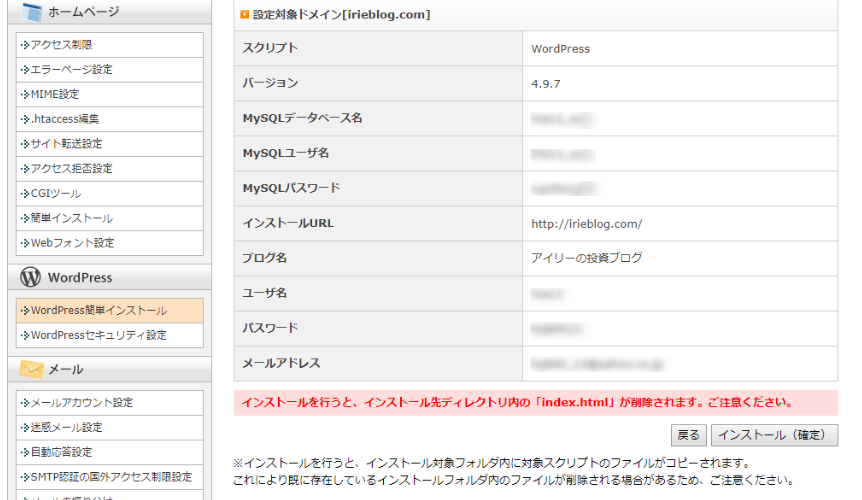
インストールが完了するとID・パスワードが表示されます
ログイン時に必要なのでメモを取るかスクリーンショットしてください
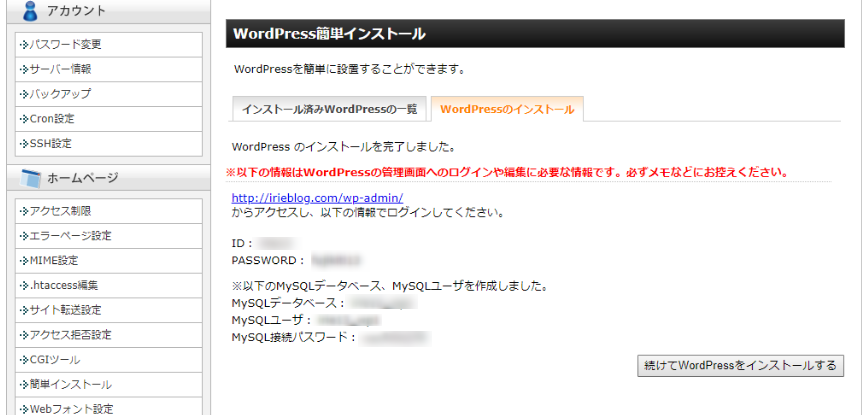
これで全行程は終了です!!お疲れさまでした!!
あなたも晴れてワードプレスでブログデビューです!
これからはワードプレスでじゃんじゃん稼いでいきましょう!!
ありがとうございました!!