スポンサーリンク
こんにちはアイリーです
今日はクリックポストの印刷をA6用紙で行う設定方法を解説します
みなさんクリックポストってご存知ですか
クリックポストとは
日本郵便が行っているサービスで
A4サイズ・厚さ3センチ・1kg未満の荷物が、追跡番号付きで185円で
送れるサービスです
アイリー
CDやDVDの発送によく使っているよ
印刷した用紙を商品に貼り付けて発送をおこなうのですが
初期設定ではA4サイズに印刷されますが
貼り付けるのは左上の一部のみです
実際の印刷画面はこんな感じです
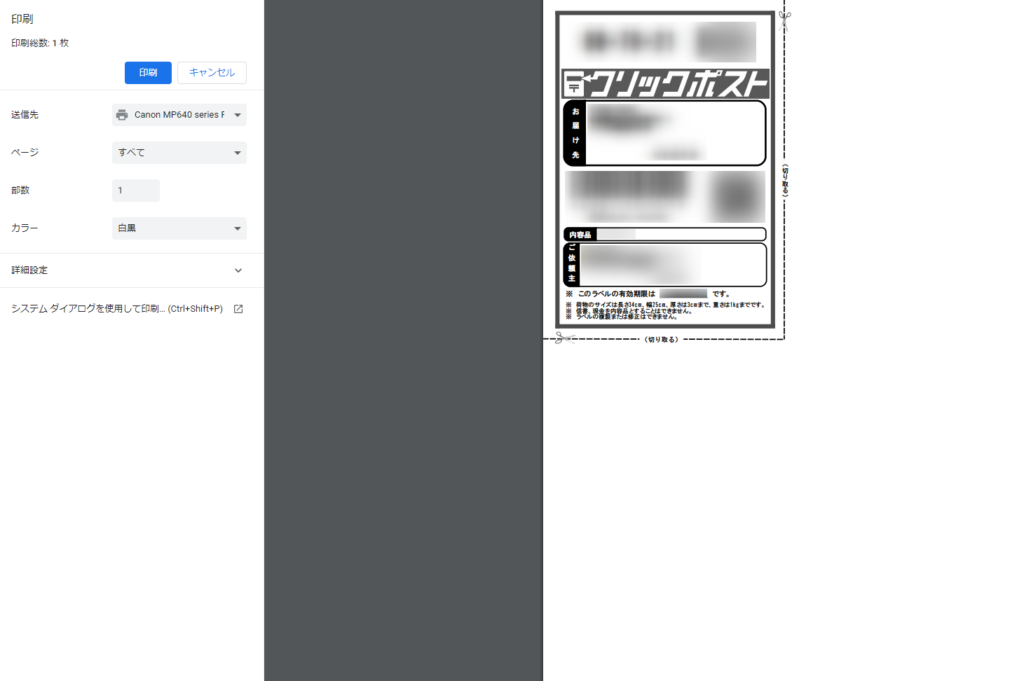
アイリー
紙の無駄だよー
この無駄をなくすためにA6で印刷する方法を解説します
ラスタ先生
すごく簡単だからぜひやってみてね
スポンサーリンク
プリンターの設定
まずはコントロールパネルを開きます
デバイスとプリンターの表示を選択します
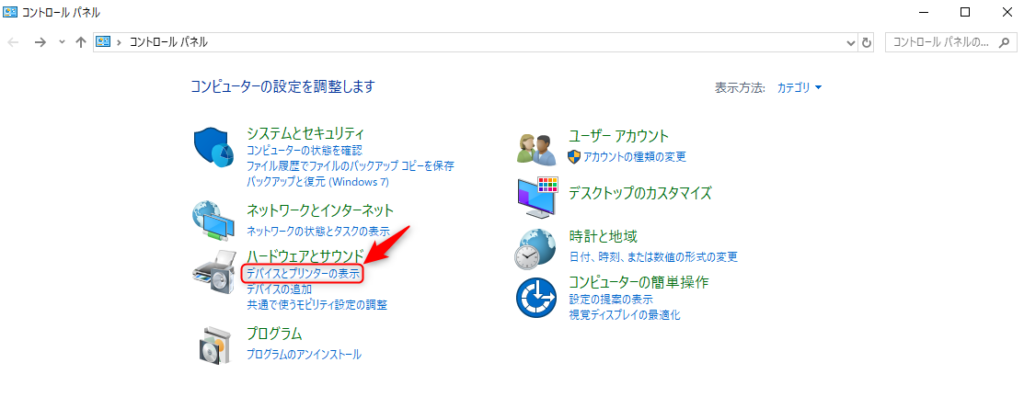
印刷するプリンターの印刷設定を開きます
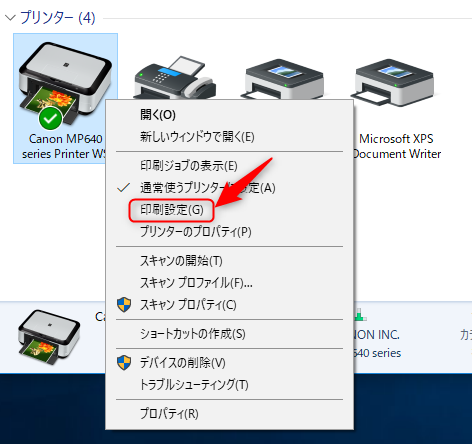
出力用紙サイズの一番下にある
ユーザー定義用紙を選択します
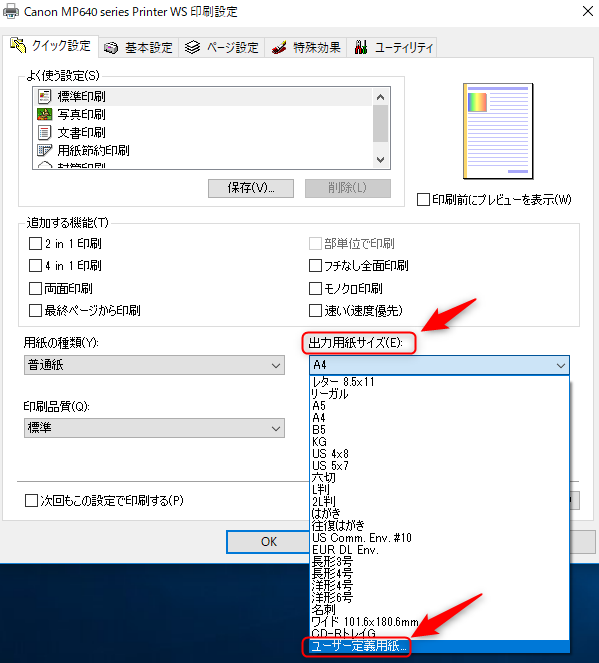
ユーザー定義用紙の幅を105mm長さを148mmに設定します
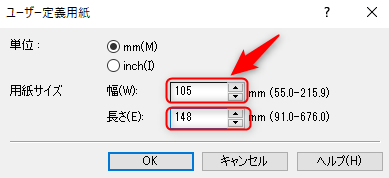
設定が確認出来たら適用、OKをクリックします
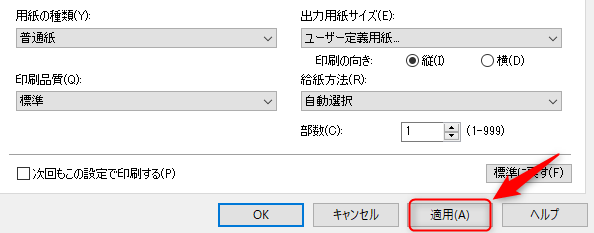
これでプリンターの設定は完了です
印刷設定
次に印刷設定です
先ほどの印刷画面を開きます
システムダイアログを使用して印刷をクリックします
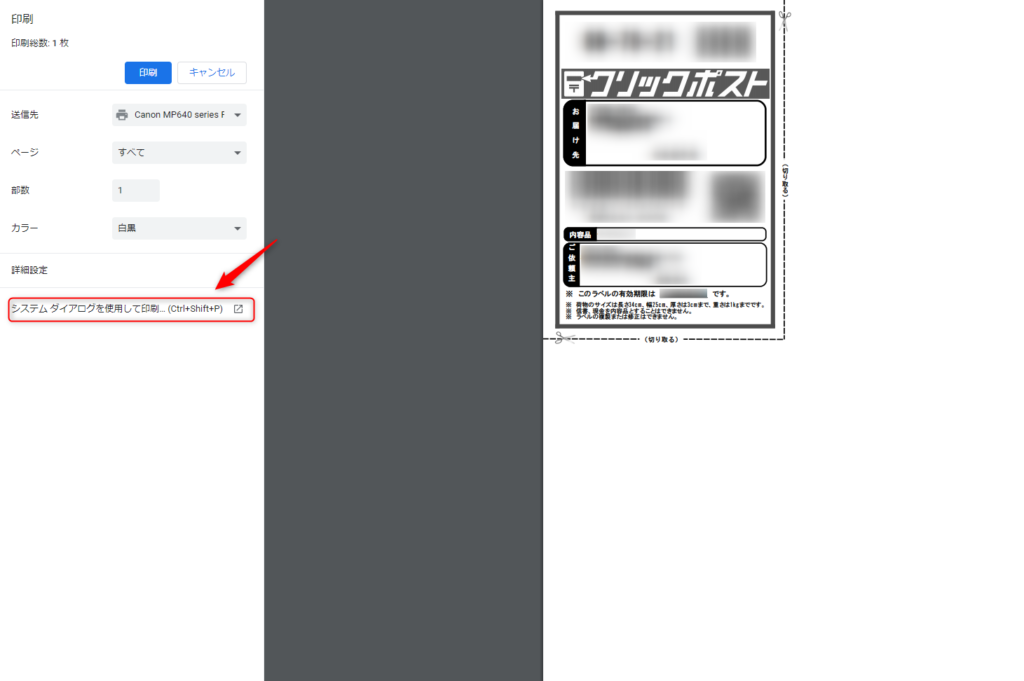
詳細設定を開きます
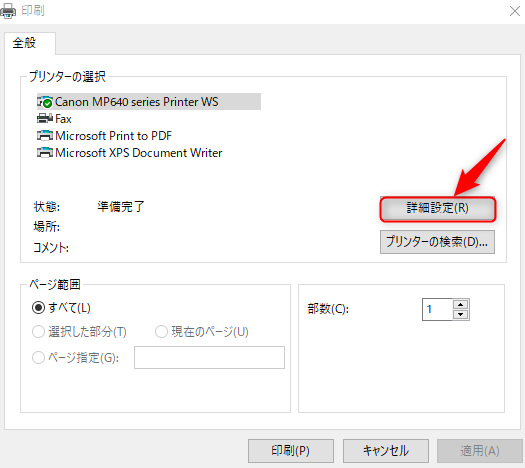
出力用紙サイズをユーザー定義用紙に変更します
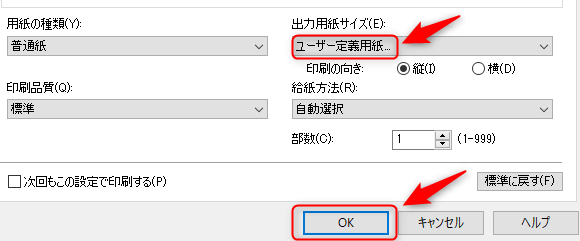
すると印刷画面がこのような形になります
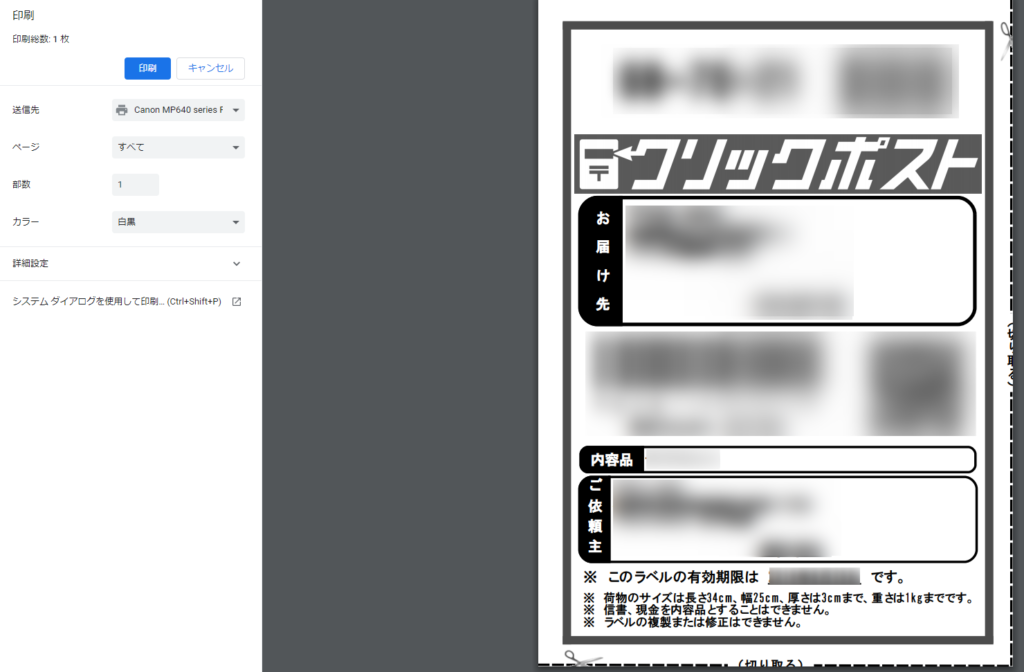
これで設定は完了です
あとは通常通り印刷して貼り付ければOKです
おまけ
クリックポストの印刷時通常設定ではカラーで印刷されますが
白黒印刷でも問題なく発送されます
印刷設定時に白黒印刷に設定しておくとインクの無駄を省くことが出来ます
アイリー
クリックポストのA6印刷ぜひやってみてねー
スポンサーリンク
スポンサーリンク













